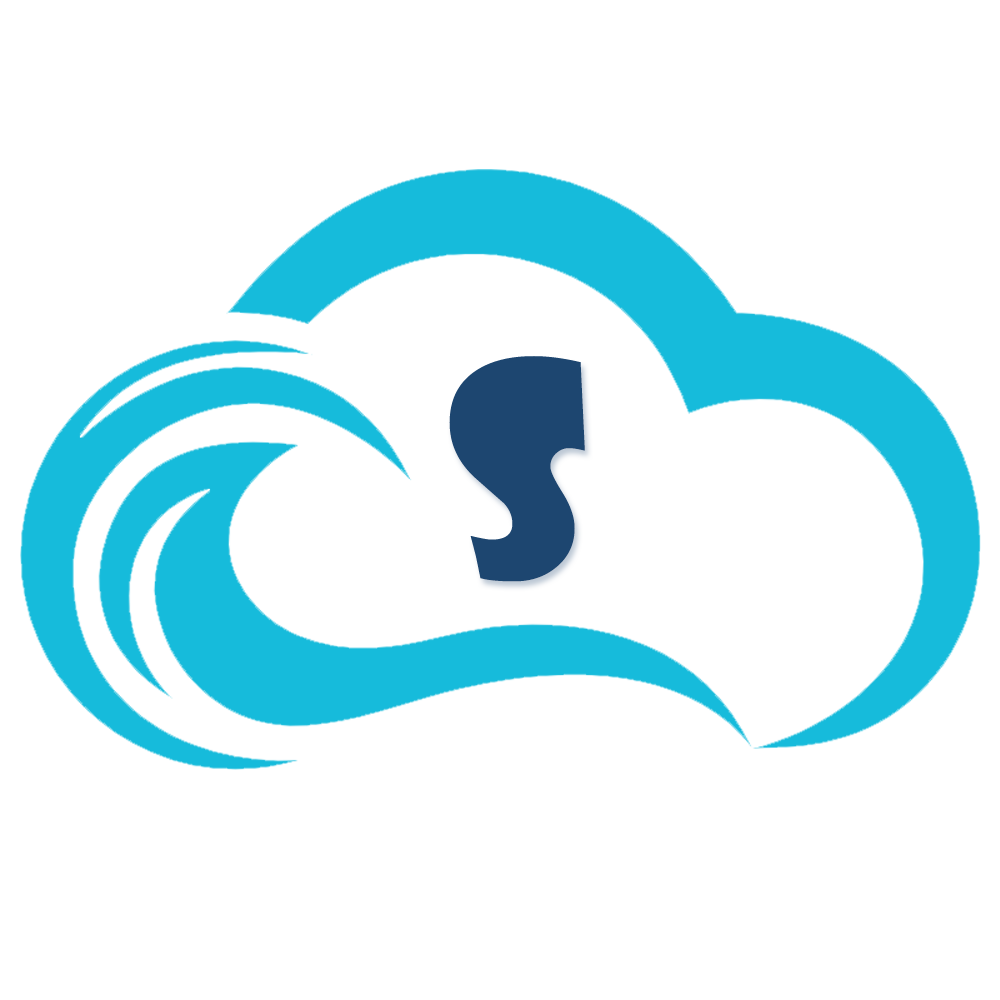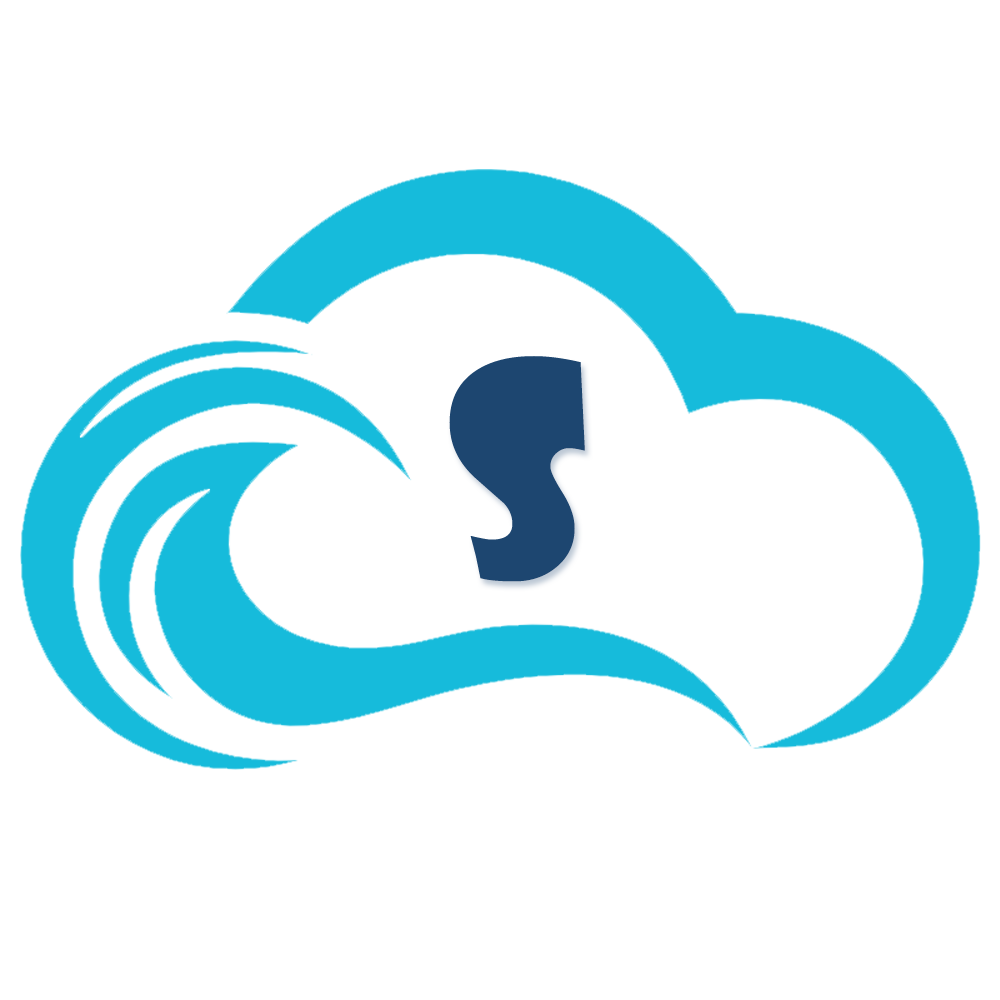Guía Rápida para Crear Clientes y Productos en Nuestro Software
¡Hola! 👋 En esta entrada vamos a ver cómo crear clientes y productos en nuestro software para facilitar tus ventas. No te preocupes, es más fácil de lo que parece. Vamos paso a paso.
1. Crear un Cliente
Para empezar, necesitas crear un cliente. Aquí te explico cómo:
- Accede al menú: Dirígete a Clientes → Gestión en el menú de la izquierda.
- Si el cliente ya está creado, no necesitas hacer nada; solo ve a la pantalla de ventas.
[img]
(Pantalla de gestión de clientes)
Si necesitas crear un nuevo cliente:
- Completa los campos obligatorios:
- Nombre
- NIT o Cédula (sin guiones y sin dígito de verificación)
- Clave de búsqueda (puedes usar cualquier cosa o el NIT/cédula)
- DV: Si es persona natural, deja este campo en blanco. Si es empresa, introduce el dígito de verificación del NIT.
- Pestaña Contacto:
- Correo electrónico
- Dirección (evita usar caracteres especiales como #, /, puntos y comas, solo letras)
- Teléfono
- Pestaña Dirección:
- Régimen
- Código de ciudad: Búscalo usando el desplegable. Escribe "b" para filtrar todas las ciudades que comienzan con esa letra.
- Guardar: Haz clic en el botón que parece un disquete para guardar. Si te da un error, verifica los campos obligatorios.
¿Te da la opción de "Asigar Cliente"?
- Si te pregunta si deseas asignar el cliente, puedes decir que "sí" para hacer la factura inmediatamente o "no" si prefieres más tarde.
2. Crear Productos o Servicios
Ahora que tienes el cliente listo, ¡es momento de crear productos!
- Ve a: Inventario → Productos.
- Crear un nuevo producto: Haz clic en el ícono de "+" (más).
Completa los campos mínimos:
- Referencia (un código único, asegúrate de que no esté ya en el sistema)
- Código (puedes usar el mismo que la referencia)
- Nombre
- Categoría (usa "ISA" para agrupar tus productos)
- Impuesto
- Precio de venta incl.
¡No olvides hacer clic en "Guardar"! Cuando lo hagas, podrás ver el producto en la categoría "ISA" o buscarlo usando la lupita por nombre.
[img]
(Pantalla de gestión de productos)
3. Hacer la Factura Electrónica
Perfecto, ahora que ya tienes a tu cliente y producto, ¡vamos a la acción!
- Menú principal → Ventas (puede estar en la parte superior).
Pasos para la factura:
- Buscar el cliente: Haz clic en "Clientes".
- Selecciona el cliente que ya creaste.
- Busca por nombre, NIT, o cédula. Por ejemplo, si quieres buscar a Alejandro Osorio, solo escribe "Oso" y ¡listo!
- Seleccionar Producto: Elige la categoría y haz clic en el producto. Usa el "+" para ajustar la cantidad que vas a facturar.
- Totalizar: Cuando hayas ingresado todos los productos, presiona el botón "=" o presiona la barra espaciadora.
- Seleccionar medio de pago: Escoge el método por el cual te pagarán (tarjeta, Nequi, banco o efectivo).
- Activar la factura electrónica: Asegúrate de activar el botón de "Factura Electrónica". Si no lo haces, la factura no se enviará a la DIAN.
Confirmación:
- Cuando la DIAN reciba la factura, verás el mensaje "Documento electrónico recibido por la DIAN". Podrás buscarlo en el portal de vault.emision.co o en la carpeta de FacturasEmitidas en tu escritorio.
[img]
(Pantalla de confirmación de factura)
¡Imprimir!
Si tienes impresora, puedes imprimir el recibo con código QR y CUFE. Si no, puedes exportar un PDF. Si no quieres imprimirlo como PDF, solo desactiva esa opción.
¡Y ahí lo tienes! 🥳 Ahora puedes gestionar tus clientes y productos sin problemas. Recuerda seguir cada paso y si en algún momento te atascas, ¡no dudes en preguntar!
Puedes ajustar las imágenes o el contenido según sea necesario. ¡Espero que esta entrada sea útil!